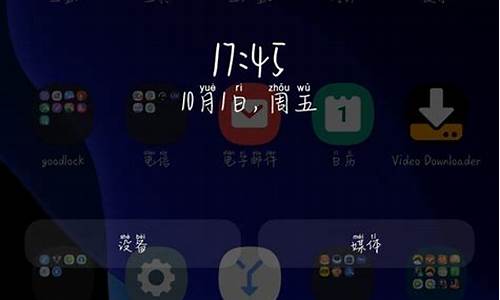1.联想thinkpadE431笔记本怎样进入BIOS
2.Thinkpad edge e431 的本
3.联想E431能装windows7系统吗
4.联想e431 怎么在bois 设置

联想e431怎么进入bios
尊敬的联想用户您好!
ThinkPad机器进入BIOS的方法是开机按F1,或者选择F12(BOOTDEVICE),通过F12的界面进BIOS,若开机按F1不行,试试先有频率的点击F1然后按开机键启动。
更多问题您可以咨询
idea论坛::lenovobbs.lenovo../forum.php
Think论坛::thinkbbs.lenovo../forum.php
联想乐社区::bbs.lenovomobile./forum.php
期待您满意的评价,感谢您对联想的支持,祝您生活愉快!
联想thinkpad e431怎么进入cmos尊敬的用户您好!
这是联想常见问题知识库,里面有比较全的答案和知道过程和解析:
:support1.lenovo../lenovo/wsi/Modules/doclist.aspx
有任何问题咨询联想24小时在联想社区与工程师互动:
:.lenovo../munity-puter-lenovo.?pk_campaign=baidu&pk_kwd=1_00002
期待您满意的评价,感谢您对联想的支持,祝您生活愉快!
联想E431怎样进BIOS开机按f2,f11,f12各试试 查看原帖>>
求纳
联想e431进入bios设置u盘启动要怎么做联想笔记本设置U盘启动的步骤:
1、插上制作好的u启动U盘启动盘并启动电脑,在进入开机画面的时候按“F12”(不同的电脑快捷方式不同)进入BIOS界面;
2、进入BIOS界面之后切换到“BOOT”,准备设置u盘启动;
3、在键盘按下F5/F6键进行上下切换,把“USB HDD”切换到第一选项,设置完成之后在键盘按下F10保存并重新启动;
4、重启电脑就可以按照选择用u盘启动了
联想E431怎么样?联想E431好吗联想 E431
ThinkPad E431(6277ALC) 14英寸笔记本电脑(i3-3110 4G 500G 1G独显 蓝牙摄像头 WIN8 )
很好
基本参数
产品定位 商务办公本
操作系统 预装Windows 8
主板芯片组 Intel HM77
处理器
CPU系列 英特尔 酷睿i3 3代系列
CPU型号 Intel 酷睿i3 3110M
CPU主频 2.4GHz
总线规格 DMI 5 GT/s
缓存 3MB
核心架构 Ivy Bridge
核心/线程数 双核心/四线程
制程工艺 22nm
指令集 AVX,64bit
功耗 35W
存储设备
内存容量 4GB(4GB×1)
内存类型 DDR3L(低电压版)1600MHz
插槽数量 2xSO-DIMM
最大内存容量 16GB
硬盘容量 500GB
硬盘描述 5400转
光驱类型 内置DVD刻录机
光驱描述 Rambo
显示屏
触控屏 不支持触控
屏幕尺寸 14英寸
显示比例 16:9
屏幕分辨率 1366x768
屏幕技术 LED背光
显卡
显卡类型 双显卡(入门级独立显卡+集成显卡)
显卡芯片 NVIDIA GeForce GT 710M+Intel GMA HD 4000
显存容量 1GB
显存类型 GDDR3
显存位宽 64bit
流处理器数量 96
多媒体设备
摄像头 720p HD摄像头
音频系统 内置音效芯片
扬声器 内置扬声器
麦克风 内置麦克风
网络通信
无线网卡 支持802.11b/g/n无线协议
有线网卡 1000Mbps以太网卡
蓝牙 支持蓝牙功能
I/O接口
数据接口 1×USB2.0+2×USB3.0(其中一个powered供电USB共用接口)
接口 VGA,HDMI
音频接口 耳机/麦克风二合一接口
其它接口 RJ45(网络接口),电源接口
读卡器 多合1读卡器
输入设备
指取设备 一体化多点触控触摸板,指点杆
键盘描述 全尺寸键盘
电源描述
电池类型 6芯锂电池
续航时间 6小时,具体时间视使用环境而定
e431怎么进bios
尊敬的联想用户您好!
ThinkPad机器开机看到开机logo后,连续点击F1键(若无效按Fn+F1键)进入BIOS界面。
如果您机器安装的是win8或win8.1系统,系统启动速度比较快,建议您刚按开机键后,就立刻连续点击F1或Fn+F1键进入BIOS界面。
您可通过如下链接获取更多Think资料
:think.lenovo../support/knowledge/knowledgehome.aspx?intcmp=thinkbd
期待您满意的评价,感谢您对联想的支持,祝您生活愉快!
联想 e431怎么样联想(ThinkPad) E431 62771U0 14英寸笔记本电脑
还不错
主体
品牌 联想(ThinkPad)
平台 Intel
型号 E431 6277 1U0
颜色范围 黑
颜色 神秘黑
操作系统 其它
产品定位 商务便携
厚度规格 便携轻薄
厚度 25mm
重量 2.14 kg
处理器
处理器描述 intel i5
处理器系列 i5-3230M
CPU型号 i5-3230M
CPU主频 2.6GHz
缓存 3MB
核心数 双核心四线程
内存
内存容量 4G
内存类型 DDR3
最大内存支持容量 16GB
硬盘
硬盘规格 500G-1T(无SSD)
硬盘容量 500G
接口类型 SATA
硬盘转速 5400转
显卡
显卡类型 独立显卡
显卡定位 性能级独显
显卡芯片 GeForce GT 740M
显存容量 2G独立显存
屏幕
显示屏类型 非触摸
屏幕规格 14英寸
屏幕尺寸 14英寸
屏幕比例 16:9
屏幕分辨率 1366x768
背光技术 LED背光
光驱
光驱类型 内置光驱
内置/外接 内置光驱
光驱描述 Rambo
音频
音频系统 HD Audio,Connexant 20671 Codec
扬声器 内置扬声器
麦克风 内置麦克风
通信
无线局域网 ThinkPad BGN
局域网描述 1000Mbps以太网卡
蓝牙 支持蓝牙功能
端口
摄像头 720p HD摄像头
数据接口 1×USB2.0+2×USB3.0(其中一个powered供电USB共用接口)
接口 VGA,HDMI
音频接口 耳机/麦克风二合一接口
其他接口 RJ45(网络接口),电源接口
读卡器 4合1读卡器
输入设备
指取设备 TrackPad 五键合一多点触控板
键盘描述 全尺寸键盘
电池/电源
电池类型 6芯锂电池
续航时间 具体时间视使用环境而定
电源适配器 100-240V自适应交流电源适配器
电脑还行,装win7好多驱动必须从再下载,有点麻烦,散热一般,肯定不如游戏本散热好,硬盘7200转,想装内存条后边的螺丝挺难卸。基本就这样,附上跑分(现在都一贯的做法)总之还算可以吧
联想E431笔记本怎么进BOSS按F10或者F12都可以进boss的
联想thinkpadE431笔记本怎样进入BIOS
尊敬的联想用户您好!
E431使用的低电压版本内存,具体型号是 PC3-12800 1600MHz DDR3L ,单根最高可以支持到 8G,不能加装普通的内存。同时升级硬件存在兼容性问题,有时同一品牌同一规格的内存都不一定兼容。建议您最好联系服务站购买选件进行升级。如需自行购买,最好携带机器测试可以使用后再购买,避免不兼容造成浪费
期待您满意的评价,感谢您对联想的支持,祝您生活愉快!
Thinkpad edge e431 的本
thinkpad进入BIOS的快捷键,一般是F1或F2
各品牌电脑进入BIOS的按键:
释义
BIOS这个词具有双层含义:
1、英语单词Biography的复数形式的缩写(Biography-Biographies-Bios),一般读作/'baious/。
2、在计算机领域,BIOS是 "Basic Input Output System"的缩略语,译为"基本输入输出系统", 与前者读法相同。计算机在运行时,首先会进入BIOS,它在计算机系统中起着非常重要的作用。一块主板性能优越与否,很大程度上取决于主板上的BIOS管理功能是否先进。
BIOS就是计算机领域的一个重要参数(术语)。
扩展资料
主要功能
从功能上看,BIOS分为三个部分:
自检及初始化
这部分负责启动电脑,具体有三个部分:
第一个部分是用于电脑刚接通电源时对硬件部分的检测,也叫做加电自检(Power On Self Test,简称POST),功能是检查电脑是否良好,通常完整的POST自检将包括对CPU,640K基本内存,1M以上的扩展内存,ROM,主板,CMOS存储器,串并口,显示卡,软硬盘子系统及键盘进行测试,一旦在自检中发现问题,系统将给出提示信息或鸣笛警告。
自检中如发现有错误,将按两种情况处理:对于严重故障(致命性故障)则停机,此时由于各种初始化操作还没完成,不能给出任何提示或信号;对于非严重故障则给出提示或声音报警信号,等待用户处理。
第二个部分是初始化,包括创建中断向量、设置寄存器、对一些外部设备进行初始化和检测等,其中很重要的一部分是BIOS设置,主要是对硬件设置的一些参数,当电脑启动时会读取这些参数,并和实际硬件设置进行比较,如果不符合,会影响系统的启动。
第三个部分是引导程序,功能是引导DOS或其他操作系统。BIOS先从软盘或硬盘的开始扇区读取引导记录,如果没有找到,则会在显示器上显示没有引导设备,如果找到引导记录会把电脑的控制权转给引导记录,由引导记录把操作系统装入电脑,在电脑启动成功后,BIOS的这部分任务就完成了。
参考资料:
联想E431能装windows7系统吗
ThinkPad E431(627769C)
基本参数
上市时间 2013年05月
产品类型 商用
产品定位 商务办公本
操作系统 预装Windows 8 64bit(64位简体中文版)
主板芯片组 Intel HM77
处理器
CPU系列 英特尔 酷睿i7 3代系列
CPU型号 Intel 酷睿i7 3632QM
CPU主频 2.2GHz
最高睿频 3200MHz
总线规格 DMI 5 GT/s
缓存 6MB
核心架构 Ivy Bridge
核心/线程数 四核心/八线程
制程工艺 22nm
指令集 AVX,64bit
功耗 35W
存储设备
内存容量 4GB
内存类型 DDR3 1600MHz
插槽数量 2xSO-DIMM
最大内存容量 16GB
硬盘容量 500GB
硬盘描述 5400转
光驱类型 内置DVD刻录机
光驱描述 Rambo
显示屏
屏幕尺寸 14英寸
显示比例 16:9
屏幕分辨率 1366x768
显卡
显卡类型 双显卡(性能级独立显卡+集成显卡)
显卡芯片 NVIDIA GeForce GT 740M+Intel GMA HD 4000
显存容量 2GB
显存类型 DDR3
显存位宽 64bit
流处理器数量 384
DirectX 11
多媒体设备
摄像头 720p HD摄像头
音频系统 内置音效芯片
扬声器 内置扬声器
麦克风 内置麦克风
网络通信
无线网卡 支持802.11b/g/n无线协议
有线网卡 1000Mbps以太网卡
蓝牙 支持蓝牙功能
I/O接口
数据接口 1×USB2.0+2×USB3.0(其中一个具有Powershare供电功能)
接口 VGA,HDMI
音频接口 耳机/麦克风二合一接口
其它接口 RJ45(网络接口),电源接口
读卡器 4合1读卡器
输入设备
指取设备 一体化多点触控触摸板,指点杆
键盘描述 全尺寸键盘
电源描述
电池类型 6芯锂电池
续航时间 6小时,视具体使用环境而定
外观
笔记本重量 2.14Kg
长度 344mm
宽度 239mm
厚度 25mm
外壳材质 ABS塑料
外壳描述 神秘黑
其他
附带软件 随机软件
安全性能 安全锁孔,硬盘密码,加电密码,超级用户口令
笔记本附件
包装清单 笔记本主机 x1
电池 x1
电源适配器 x1
电源线 x1
说明书 x1
保修卡 x1
联想e431 怎么在bois 设置
联想E431能装windows7系统。
联想E431电脑主要配置参数:
1、内存:2GB(可扩容至8GB)。
2、CPU型号:Intel 酷睿i5 3320M。
能够安装Windows7系统需满足以下要求:
1、内存大于等于2GB的电脑。
2、CPU是奔腾4以上。
具体安装多少位的Windows7系统介绍如下:
1、内存为4GB以下:安装Windows7 32位系统。
2、内存为4GB:安装Windows7 32位系统或64位系统都行。
3、内存为4GB以上:安装Windows7 64位系统。
所需工具:容量≥4G的U盘、内部版本为7601的win7原版镜像、一款刻录软件
操作方法:
1,下载内部版本为7601的win7(sp1)原版iso镜像。
2,将U盘插入电脑。
3,用刻录软件打开下载好的iso镜像。
4,点击菜单栏中的“启动”选“写入硬盘镜像”。
5,接下来在弹出的窗口直接点击“写入”按钮(注:将写入方式选择为“USB-HDD+”,如果不是这个模式,可能导致电脑无法通过U盘正常启动。)
6,弹出提示框,点击“是”。
7,等待片刻,安装系统的镜像文件数据正在写入到U盘里。
8,刻录完成,准备开始重装系统。
9,重启计算机。
10,开机狂按F11或F12进入BIOS设置。
11,利用左右键调至boot菜单,确保UEFI boot为Disable(或确保boot mode为legacy BIOS)。
12,设置Boot Priority Order顺序,利用F5/F6键将USB HDD设置为第一个。
13,保存并重启。
14、进入win7预装pe。
15,点击“现在安装”(“Install now”)。
16,设置“要安装的语言”、“时间和货币格式”、“键盘和输入方法”(默认即可),点击下一步进行安装。
17,根据提示完成接下来的安装。
18,安装完成后将自动重启。
19,安装彻底完成,进入win7系统。
20,到主板下载驱动。
注意事项:电脑驱动要安装最适合的,最新的驱动不一定适合硬件,所以不要通过某精灵和某人生下载驱动,一定要去主板下载驱动,尤其是笔记本电脑。
1、进入BIOS:开机时屏幕会有一行提示文字——请按下DEL键进行设置(press DEL to run setup),看到这行字时立即按下DEL(这要看文字中所指的键,有的主板是ctrl+alt+esc ,有的是esc ,有的主板无提示文字而是屏幕右上角出现光标时按F10)
2、用方向键在各设置项间切换移动,用+/-(或page up/page dowm)切换选值,回车键确定
3、设置时间日期、软驱、光驱:进入BIOS后,主菜单main(或第一个菜单standard cmos features)下就可设置时间日期,软驱的有(有则选择)无(无则选none)以及光驱,此步可调整时间日期,关闭闲置通道以加快开机速度
4、 高级BIOS设置(boot 或 Advanced bios features):第一启动设备First boot device,选择cdrom为光驱优先,选HDD为硬盘优先,一般安装完系统后可设为HDD以快速开机
以上为常用且实用的设置,其它对于初学者一般设为默认或不去管它,有时间可自己慢慢研究!
5、退出:设置完毕,按F10保存退出,
6、恢复出厂设置:开机进入BIOS选择load setup defaults或auto configuration with bios defauls或original以恢复标准默认设置,自己学习过程中若出现因BIOS设置导致系统不稳定可用此方法恢复出厂设置。