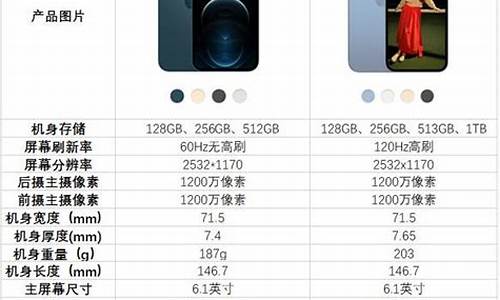1.笔记本电脑黑屏开不了机怎么办?
2.电脑开机黑屏没反应_笔记本电脑开机黑屏怎么办-笔记本

第一种情况:笔记本电脑开机时出现黑屏情况,首先请您在移除外接设备情况下(例如USB设备/SD卡/HDMI/Type-C等外设),确认电脑的电源指示灯(LED灯)是否正常亮?
一、若电源指示灯不亮:
1、请单独使用电池、或连接电源适配器分别开机确认,且移除电源适配器并重新连接后开机;
2、是否有加装过内存或其它硬件?如有,请您移除加装的内存/其它硬件后开机确认。
如果仍开机黑屏,或已确认为电池/电源适配器故障,请您携带机台至服务中心进行检测。
二、若电源指示灯正常亮:
1、请尝试功能键 调高屏幕亮度,开启/关闭切换显示,避免屏幕亮度过低或因已关闭屏幕而造成电脑黑屏不显示。
2、开机进入BIOS界面查看是否正常显示?
(1)若BIOS界面黑屏不显示,可能为电脑硬件问题,请携带机台至服务中心进行检测。
(2)若BIOS界面显示正常,请尝试在BIOS界面恢复默认值,保存退出,重启电脑;
若无效可能为系统或驱动软件问题引起,尝试备份数据资料后恢复或重装系统解决。
3、笔记本外接显示器,切换显示;
(1)如果外接显示器正常显示,请卸载显卡驱动程序并重新安装;
并且确认近期是否有安装更新或其它程序软件?如有,请通过控制面板-程序和功能-卸载已安装的更新及近期安装的程序软件。
(2)如果外接显示器也不显示,或者您没有相关显示器设备进行测试,建议您将机台带到服务中心检测确认。
4、请确认是否有加装过内存或其它硬件?如有,请取出移除加装的内存/其它硬件后再开机确认。
如您通过以上方式仍无法解决,请您携带机台至就近的服务中心由工程师进行相关检测。
第二种情况:电脑在使用过程中出现黑屏现象;
1、如果运行特定程序软件时黑屏,请尝试卸载该程序并重新安装,或换一个版本安装。
2、进入安全模式,在安全模式下确认是否同样有黑屏现象?若安全模式下正常,通常为软件冲突引起的,请确认近期是否有进行什么系统优化、软件安装操作,可通过控制面板-程序和功能-卸载近期已安装的更新及程序软件。
3、由控制面板--程序和功能,卸载显示驱动程序,并从搜索对应机型下载显示驱动安装。
4、确认电脑是否由加装过内存或其它硬件?如有,请移除加装的内存/其它硬件后 再开机确认。
5、若仍无效,建议备份数据资料后,尝试恢复或重装系统解决。
6、如您通过以上方式仍无法解决,请您携带机台至服务中心进行检测。
笔记本电脑黑屏开不了机怎么办?
笔记本电脑无法开机(不开机/开不了机)的情况,您可能会遇到以下两种情况
1. 按下开机按钮后,屏幕无画面、电源指示灯无亮?→ 请参考解决方式1
2. 按下开机按钮后,屏幕无画面、电源指示灯有亮?→ 请参考解决方式2
无法开机的判断重点在于电源指示灯(下图红框处)
1.?解决方式1: (电源指示灯无亮)
电源指示灯无亮,可能是变压器无法供电或主要组件异常而无法开机
a. 请使用正确规格的原厂变压器及电源线。
b. 请确认变压器接头,如下图A电源线端/B插座端/C计算机端是否有松脱,或可更换插座试试。
小提醒: 型号不同的笔记本电脑变压器样式可能会有不同,请参考使用手册说明。
c. 请检查变压器线材是否有破损现象,若有发生请更换变压器测试。
d. 请移除所有外接装置,包含USB/记忆卡/网络线/HDMI等。
e. 问题发生前,是否曾有进行扩充硬盘或内存,若有需先恢复为出厂预设状态。
f. 请移除笔记本电脑的电池,并直接使用变压器供电。
※ 注意:部分型号可能无法移除电池,请略过此步骤(f)。如下图C为可移动电池模块
g. 移除变压器,然后长按电源键40秒(按住不放开),以进行CMOS重置。
h. 接上变压器及电池(若您的计算机为可移动电池模块)后,按下电源按钮确认是否可正常开机。
2.?解决方式2: (电源指示灯有亮)
电源指示灯有亮,代表主板有过电,但可能因为部分装置造成无法开机
a. 请尝试使用快捷键(热键)?[Fn+F7]开启/关闭屏幕显示,以确认是否因关闭导致无画面。
※ 注意: 部分机种的快捷键(热键)组合可能有所不同,请参考使用手册说明。
b. 请尝试使用快捷键(热键)?[Fn+F6]将屏幕亮度调亮,以确保屏幕亮度并非因过暗导致无画面。
c. 请尝试将笔记本电脑连接到外接显示器,并透过快捷键(热键)?[Fn+F8]切换显示模式,以确认外接显示器是否可正常显示。
若您没有外接显示器,或是外接显示器也没有画面,请略过此步骤(c)。
若外接显示器屏幕显示正常,请尝试至ASUS下载显示适配器驱动程序并安装,了解更多如何搜寻与下载驱动程序。
※ 注意: 部分机型同时有拥两个显示适配器(俗称为内显及外显,例如Intel & NVIDIA),可在设备管理器内检视,请确认均更新至ASUS发布的最新版本。
d. 请移除所有外接装置,包含USB/记忆卡/网络线/HDMI等。
e. 问题发生前,是否曾有进行扩充硬盘或内存,若有请先回复为出厂预设状态。
f. 请移除笔记本电脑的电池,并直接使用变压器供电。
※ 注意:?部份型号可能无法移除电池,请略过此步骤(f)。如下图C为可移动电池模块。
g. 关闭计算机(长按电源键15秒至电源灯熄灭,执行强制关机)并移除变压器,然后长按电源键40秒(按住不放开),以进行CMOS重置。
h. 接上变压器及电池(若您的计算机为可移动电池模块)后,按下电源按钮确认是否可正常开机。
电脑开机黑屏没反应_笔记本电脑开机黑屏怎么办-笔记本
首先请您在移除外接设备情况下(例如USB设备/SD卡/HDMI/Type-C等外设),确认电脑的电源指示灯(LED灯)是否正常亮?
一、若电源指示灯不亮:
1、可能是变压器无法供电或主要组件异常而无法开机
a. 请使用正确规格的原厂变压器及电源线
b.?请确认变压器接头,如下图A电源线端/B计算机端是否有松脱,或可更换插座试试;
c.请检查变压器线材是否有破损现象,若有发生请更换变压器测试
2.问题发生前,若曾进行扩充硬盘或内存,请先将硬盘或内存移除,回复为出厂预设状态
如果仍开机黑屏,或已确认为电池/电源适配器故障,请您携带机台至笔记本服务中心进行检测。
二、若电源指示灯正常亮:
电源指示灯有亮,代表主板有过电,但可能因为部分装置造成无法开机;
1,通过快捷键调高屏幕亮度, 开启/关闭切换显示,避免屏幕亮度过低或因已关闭屏幕而造成电脑黑屏不显示。
2、开机按 F2键,进入BIOS界面查看是否正常显示?
(1)若BIOS界面黑屏不显示,可能为电脑硬件问题,请携带机台至笔记本服务中心进行检测。
(2)若BIOS界面显示正常,请尝试在BIOS界面调取出厂默认设置,重启电脑;
若无效可能为系统或驱动软件问题引起,尝试备份数据资料后恢复或重装系统解决。
3、笔记本外接显示器,按 组合键 切换显示;
(1)如果外接显示器正常显示,请卸载显卡驱动程序并重新安装;
并且确认近期是否有安装更新或其它程序软件?如有,请通过控制面板-程序和功能-卸载已安装的更新及近期安装的程序软件。
(2)如果外接显示器也不显示,或者您没有相关显示器设备进行测试,建议您将机台带到笔记本服务中心检测确认。
4、请确认是否有加装过内存或其它硬件?如有,请取出移除加装的内存/其它硬件后再开机确认。
5. 请移除所有外接装置,包含USB/记忆卡/网络线/HDMI等
6.移除变压器,按压电源键40秒(按住不放开)
如您通过以上方式仍无法解决,请您携带机台至就近的笔记本服务中心由工程师进行相关检测。
一、检查电脑部件是否安插入牢靠
首先请检查显示器电缆是否牢固可靠地插入到主机接口中,然后再检查显卡与主板I/O插槽之间的接触是否良好。如有必要,请将显卡取下,重新安插一次,确保安插到位,接触良好。
二、确认显示器是否损坏
如果显示器和显卡安装牢靠,那么请换一台确认正常的显示器试一试。如果电脑开机黑屏不再出现,那么原因是显示器可能损坏了。
三、确认风扇是否有问题
如果显示器未损坏,请进一步检查CPU风扇是否运转。如运转,可用万用表测量电压输出是否正常为±12V、±15V,若不正常可以换一个电源试一试。
四、检测CPU、显卡和内存条
如仍出现电脑开机黑屏,则可将除CPU、显卡、内存条之外的所有组件取下,然后加电启动电脑。如果内存有故障,应会有报警声。如果不是内存原因,请换一个正常的CPU,开机重新检测。如仍出现黑屏,则只能换一个主板了,问题也应该出现在主板上。
除了硬件方面的原因引起黑屏现象外,也有以下三个方面的“软”原因可能会引发“黑屏”。
一、硬件加速设置过高
硬件加速可以使得要处理大量图形的软件运行得更加流畅,但是如果电脑硬件加速设置得过高,则可能导致“黑屏”现象。为解决“黑屏”故障,请首先尝试降低硬件加速。
1、单击Windows“开始”菜单,单击“控制面板”,然后双击“显示”。
2、选择“疑难解答”选项卡,在“硬件加速”下,将滑块从“全”逐渐拖动到接近“无”的位置。
3、单击“确定”按钮。
二、禁用3D加速或升级显卡驱动程序
如果Windows已为3D加速进行了配置,但显卡却不支持该功能,那么当运行游戏或多媒体程序时,可能会出现“黑屏”故障。
1、单击“开始”,再单击“运行”,然后在“打开”框中键入“dxdiag”,并按下回车键。
2、选择“显示”选项卡,在“DirectX功能”下单击“测试Direct3D”按钮,以获得正确的Direct3D功能。
3、如果屏幕中没有出现一个旋转的立方体,则表明显卡不支持3D加速。此时,请单击“Direct3D加速”后的“禁用”按钮,以禁用该功能。
如果你的显卡不支持3D加速,除禁用该功能外,你还可与显卡生产厂商联系,更新驱动程序,以使其支持DirectX的3D加速。
三、显卡的驱动程序与显卡不兼容
DirectX安装程序可能会错误地检测显卡,并安装不能正常驱动的驱动程序,请确认使用的显卡驱动程序是否正确。
1、单击“开始”,再单击“控制面板”,然后双击“系统”。
2、选择“硬件”选项卡,单击“设备管理器”按钮,然后单击“显示卡”或者“显示适配器”前的“+”号,再右键单击其下的显示适配器,然后单击“属性”按钮。
3、选择“驱动程序”选项卡,单击“驱动程序详细资料”按钮,以显示所使用的显卡驱动程序。如果所使用的驱动程序与显卡不兼容,那么你请在“驱动程序”选项卡中,单击“更新驱动程序”按钮,然后按屏幕指示操作,安装显卡新版本的驱动程序用路由器上不了网连接上路由器上不了网怎么办。