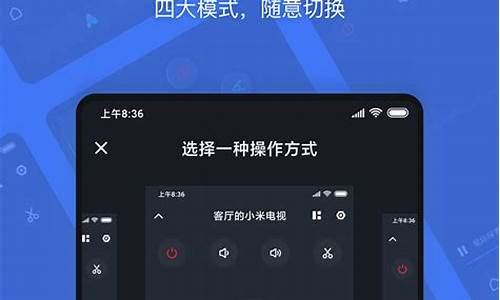1.华为X1打印机和win7能不插线打印吗
2.华为打印机x1没有读写权限怎么设置
3.huaweipixlab怎么连接共享
4.华为x1打印机配网密码

可能是别人在取得你的华为PixLab X1打印机的机主授权。
华为打印机pixlab x1打印机是需要配网的。配网过程很简单,只需要将华为PixLab X1打印机置于配网模式下。如果你是新机,开启则自动进入配网模式;如果不是(绑定了其他账户),只需长按网络状态按钮(解绑)直至图标闪烁,即可进入配网状态。配对完毕后,大家就可以用PC或者手机进行正常的打印了。如果未取得华为PixLab X1打印机的机主授权,是需要机主授权的。解决方法有:1、可以去找机主开启访客模式;2、让机主把权限分享给你;3、通过有线连接、或者连接打印机的无线热点,直接打印即可。
华为X1打印机和win7能不插线打印吗
在鸿蒙系统HarmonyOS 2正式上线后,华为互联生态的智能设备也开始进入不同的领域。这次我们拿到的是全球首台,搭载鸿蒙系统的激光打印机——华为PixLab X1。而基于鸿蒙系统,这台激打新品具备了靠近发现、一碰打印、自动双面多种特性。当下居家办公、孩子学习这样的刚需,这种便捷的互联打印显然是很对胃口。
其实对于打印机大家都不陌生,不过办公和家用的还是有所区别。一般来说因为对打印速度的追求,办公用的都是激光打印机,像华为PixLab X1极限速度是28张/分钟。同价位高端喷墨打印机,约11页/分钟。所以在家办公时,会对打印这个事很不习惯,首先就是速度问题。毕竟办公打印,一般都不会只打一两页的。
那为何不让外边打印店帮忙呢?相比学习资料打印,办公文件的打印很多时候涉及工作内容,出于信息安全的考量也无法交给打印店。实际上这两年居家办公的盛行,打印机一度是供不应求。那在家配一个打印机办公,除了速度快之外,易用性和可靠性也是必须的。不像公司的打印机是适配好的,出故障也有人专门处理。
抱着这些日常需求,下面来开箱华为PixLab X1,体验下搭载鸿蒙系统的激光打印机的实际表现。
作为一款一体式黑白激光打印机,华为PixLab X1的机身算的上是小巧,直接放在工作桌上也不会太占地方。白色为主黑色相间的配色,显得简约而又百搭。
人性设计,安装不求人
尽管设计比较紧凑,但考虑到用户的易用性,华为PixLab X1的关键结构包括进纸、文件扫描、碳粉更换都设计在正前方。这样即使打印机放在比较狭窄的地方,也不用因为要加纸或者扫描而去挪动打印机。
很多激光打印机的碳粉盒安装在机身内,安装更换都要伸手进去。而华为PixLab X1的碳粉盒仓在前边,而且锁具结构非常简单,对硬件不熟悉的用户也能轻松更换(关键不会脏手)。
↑更换碳粉盒:翻开前盖版,解锁拉出
↑安装碳粉盒:推入上锁,盖上前盖版
当然,新机开箱碳粉盒是不需要去动它的,大家要做的其实是开机前给进纸仓状纸。因为华为PixLab X1第一次开机会初始化和自检,如果没纸是不能进行联网使用的。装好纸之后,接上电源线就可以了。什么,你说打印机线要不要接?这万物互联时代,谁还会用过时的有线打印啊。
↑开机初始化,记得先装纸
靠近发现,一碰即打
其实打印机能够Wi-Fi联网,通过APP打印也不算新鲜事。不过传统品牌打印机的联网体验,只能用反人类来形容。毫无逻辑的连接按键、漫长无感的连接过程,一顿操作后告诉你连接失败,你都不知道买了个打印机还是“爹”。 搭载鸿蒙系统的华为PixLab X1,在互联体验上可谓是颠覆性的。如果你使用的是华为鸿蒙系统手机,则只需要把手机靠近即可发现打印机,然后输入Wi-Fi密码就能脸上。
↑P50 Pro靠近华为PixLab X1,弹出打印机连接卡片
如果是第三方品牌手机,也可以安装华为智慧生活APP后,通过NFC触碰面板互联标签进行添加。
↑第一次开机,华为PixLab X1会自动进入待连接状态,不需要手动干预
↑安卓手机通过NFC触碰就能看到弹窗
↑连接过程全自动完成,约1分钟
触碰连接不但让打印机联网更方便,也一改以往社交文件打印的麻烦传统。平常工作来文档,我们还得从微信QQ下载到电脑或者笔记本打印。而在华为PixLab X1上面,只需要手机碰一下,手机自动打开打印界面。
↑社交时代,文件大多通过手机收发
像这样,别人发过来的核酸报告我要打印出来。在微信保存在手机后,触碰华为PixLab X1,选择这个文档就完成这个打印了。而处理其他工作文件,都是这个步骤,居家办公的效率马上就上来了。
那是不是每次打印都要碰一下,当然不是,我们还可以远程打印。只要通过智慧生活APP,需要打印的文件都能通过Wi-Fi打印。如果外出时需要打印,只要手机能上网,都可以将文件传送回华为PixLab X1打印。
↑远程打印让华为PixLab X1时刻保持工作状态
双面才能更高效
一般家用打印机,大多是单页打印,如果想双页打印就需要手动重新装纸。一两张还好,数量多了不但要专门候着,纸装反了就得重大。针对居家办公的用户,华为PixLab X1内置了自动双面打印的功能。跟大家在办公室使用的商务打印机一样,双面打印自动完成,是不需要手动干预的。
↑当连续打印好几十页的文档,自动双面效率就体现出来了
别忘了华为PixLab X1还是个一体机,顶部的扫描仪除了能够进行复印,还能够即时将文件资料扫描到手机上。过程同样便捷,APP选择扫描功能放入需要扫描的文件,图像会自动传到手机端并保存。清晰度比手机拍照发送更高,而且保证画面不会发生畸变,对于办公文件来说会更加整洁。
作为职业打工人,证件扫描、复印可是日常操作。普通一体机上面进行证件扫描,我们要注意摆放,不然很容易就歪了。在华为PixLab X1上面,有单独的证件AI复印模式,这个模式可以自动对证件照进行排版。就是你随便放,复印出来的证件文件都是方方正正的。
↑证件扫描不用注意方向
↑自动排版的效果
要的就是效率,没想到还很省钱
对于居家办公的用户来说,一台高效率的互联打印机显然是必须的。如果是以前偶然打印一下,可能普通家用打印机或者打印店也是应付过去了。但是现在居家办公可谓是常态,很多文件的处理逐渐要在办公室和家里周转,这时候,像华为PixLab X1这样打印速度高,完全基于互联生态打造的打印机,才是满足效率需求的理想型产品。没想到的是这次华为PixLab X1还考虑到了打印成本,单个碳粉盒售价99元(1500张),单张成本只有6分钱。相比打印店5毛到1块的昂贵费用,便捷和省钱华为PixLab X1 都兼顾到了。
华为打印机x1没有读写权限怎么设置
电脑打印有本机打印和网络打印两种,网络打印机不用数据线也可以与电脑连接的,网络打印在本机上不需要有打印机,它通过网络传输,将本机需要打印的内容,在其他电脑安装的打印机上打印。但无论哪种打印,都需要在本机上安装与打印机匹配的驱动程序。网络打印机要接入网络,一定要有网络接口,目前有两种接入的方式,一种是打印机自带打印服务器,打印服务器上有网络接口,只需插入网线分配IP地址就可以了。
huaweipixlab怎么连接共享
1、首先打开华为打印机x1电脑控制面板,再点击打开设备和打印机。
2、其次在设备和打印机的页面,选中打印机。
3、最后在页面的导航栏选择打印机服务器属性图标,点击读写权限属性,即可完成设置。
华为x1打印机配网密码
只要使用同一个华为账号,连接的华为PixLab X1打印机在手机、平板、PC上共享,可以通过智慧生活APP与他人共享,对方收到共享连接后即可进行打印文件操作。
1、华为PixLab X1打印机用了四方形的设计,虽是方形,但四面棱角并不会很锋利,而是用了更加圆润的方式,不仅看起来更加好看,也让生活中的使用过程更加安全。
2、传统的打印机上有各种各样的复杂按键,而华为PixLab X1为了给用户提供更加简单易学的使用体验,去掉了打印机的复杂按键,将所有操作都通过智能电容触控按钮进行控制,并且将操作面板进行简化,再将简化后的按键进行隐藏式设计,长时间无操作的情况下,面板上的灯光会自动关闭,看上去什么都没有,而当用户轻触面板的时候,内置的感应芯片就会感应到,操作面板按键就会自动亮起,使用起来还是非常简单方便
密码一般都是自己的热点密码,不是的话建议重启在设置一个。
首先。1、在打印机连接方式窗口中,点击“通过打印机热点连接”,提示您按界面说明,去连接打印机热点。
2、打印机开机状态下,长按打印机开始键3秒,打印系统信息页,在信息页中查看“打印机热点”部分的“网络标识名称”(名称含有DIRECT字样)及密码。(为了打印机连接更加安全,打印机重启后,打印机热点网络标识和密码会变更)电脑端点击任务栏中的网络图标,在网络列表中选择打印机的名称(即信息页中的“网络标识名称”,名称含有DIRECT字样),输入密码时选择“改用安全密钥进行连接”,输入打印机热点密码(即信息页中打印机热点中的密码),完成连接。3、此时会弹出配网界面,选择待连接的网络,输入密码后点击“下一步”。(待连接的网络需之前与电脑连接过、且为2.4G网络。若网络名称下拉框中找不到目标网络,请先断开电脑与打印机热点的连接,将电脑与目标网络连接一遍,再重新连接打印机热点,并配置网络),在这个过程中你就可以自由设置密码了。