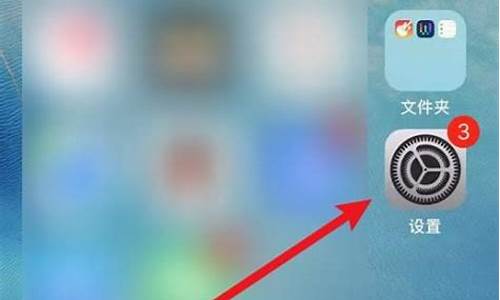1.戴尔(DELL)Vostro 3340-R2236 23英寸一体电脑如何重装系统
2.戴尔成就vostro系列笔记本怎么样
3.dell vostro 3583能装win7吗

根据当前型号选择高版本CPU,支持CPU型号:Intel奔腾双核G5400(4款)Intel酷睿i58400(7款)Intel酷睿i38100(7款)Intel酷睿i59400(10款)Intel酷睿i39100(12款)Intel奔腾双核G5420都支持(5款)。
戴尔Vostro成就3470是戴尔公司旗下的一款台式电脑,戴尔Vostro成就3470系列一共有45个版本。intel的处理器更换并不复杂。但是还是有一些注意事项的。开始之前的准备工作是必须要有的。重要的事情说三遍:一定要提前准备硅脂,一定要提前准备硅脂,一定要提前准备硅脂。
Vostro,中文名“成就”,是戴尔公司在2007年推出的商务电脑品牌,该品牌专为商务个人及中小型企业设计,该系列产品拥有7*24小时服务。戴尔Vostro成就系列拥有Vostro成就v1440、Vostro成就v1450、Vostro成就v131、Vostro成就v3350、Vostro成就v3450、Vostro成就v3550、Vostro成就v3750等型号。
戴尔(DELL)Vostro 3340-R2236 23英寸一体电脑如何重装系统
同时将“POWER MANEMENT SETUP(电源管理设置)”下的“Power On by LAN/Ring”选项设为“Enabled”,最后将“Wake On LAN(网络唤醒)”选项设置为“Enabled”,设置好后保存退出。 然后在系统DOS命令提示符窗口输入ipconfig /all命令,以获得网卡的物理地址,其中 Physical Address”为目标计算机上网卡的物理地址,而“IP Address”为目标计算机的IP地址。接着在单位的电脑上运行Magic Packet网络唤醒软件( ),在主界面的“Magic packets”菜单下选择“Power On One Host”选项,然后在“Destination Ethernet Address”下填入所要唤醒的计算机MAC地址,在“IP Broadcast Address“下输入所要唤醒的计算机的IP地址,最后单击“Send”按钮即可开始唤醒目标计算机,被唤醒的电脑会自动启动。
戴尔成就vostro系列笔记本怎么样
只要用WINDOWS作为操作系统,不管是品牌是不是戴尔,机型是不是一体机,其重装系统方法基本是一样的。电脑重装系统有很多方法,以下所列为最常用的重装系统方法,可择一操作。
1.开机或重启后按F11键或F8键,看有没有安装一键GHOST(如果没有则可以在电脑能够正常使用时以“一键还原”作为关键词搜索下载安装该软件,并在系统重装之后或平时能够正常运行时运行该程序,选择“备份”并等待其重启后将当前正常的系统以GHO文件格式保存在硬盘非系统分区,这样以后再出现系统问题时就能随时一键还原了),有则选择一键还原按回车确定,进入一键还原操作界面后,再选择“还原”确定即可。如果以前刚装机时进行过一键备份,则能恢复到备份时的状态。
2.如果没有一键还原,则使用系统U盘重装系统。插入U盘后开机连按DEL键(笔记本一般为F2或根据屏幕底行提示字符)进入CMOS,进入BOOT选项卡设置USB磁盘为第一启动项。重启进入U盘启动菜单,选择克隆安装,再按提示操作即可。
系统U盘制作及重装系统的操作步骤为:
1).制作启动U盘:到实体店买个4-8G的U盘(可以要求老板帮忙制作成系统U盘即可省略以下步骤),上网搜索下载老毛桃或大等等启动U盘制作工具,将U盘插入电脑运行此软件制作成启动U盘。
2).复制系统文件:上网到系统之家网站下载WINXP或WIN7等操作系统的GHO文件,复制到U盘或启动工具指定的U盘文件夹下。
3).设置U盘为第一启动磁盘:开机按DEL键(笔记本一般为F2或其它)进入BIOS设置界面,进入BOOT选项卡设置USB磁盘为第一启动项(注:部分电脑需要在此时插入U盘进行识别才能设置)。
4).U盘启动并重装系统:插入U盘启动电脑,进入U盘启动界面之后,选择“将系统克隆安装到C区”,回车确定后按提示操作,电脑会自动运行GHOST软件将下载来的GHO文件克隆安装到C区,整个过程基本无需人工干预,直到最后进入系统桌面。
3.如果有系统光盘(没有也可以去电脑商店购买),则将系统光盘插入光驱,开机后按DEL键(笔记本一般为F2或根据屏幕底行提示字符)进入CMOS,并在BOOT选项卡中设置光驱(CD-ROM或DVD-ROM)为第一启动项。重启进入光盘启动菜单,选择将系统安装到C区,再按提示操作即可。
dell vostro 3583能装win7吗
做工相当不错,符合商务人士的审美,配置上CPU和显卡能轻松应对轻办公,玩玩网络游戏也从容不迫。
这款机型放在同价位的机型中性价比不高,屏幕有些小了,可以选择搭载了第六代智能英特尔酷睿处理器的产品,产品性能全面升级,用全新一代架构,内置新一代图形处理核心,基于业界首屈一指的14纳米制程技术,更强大的芯!
戴尔Vostro 3583安装win7步骤如下:
一、安装前的准备工作
1、8G左右的U盘,U盘启动盘制作工具(PE特点:1,绝无捆绑任何软件的启动盘。2,支持PE自动修复UEFI+GPT引导。)
2、支持intel 8代cpu的win7系统下载:戴尔win7新机型镜像下载(完美支持intel 8代cpu戴尔机器usb驱动和uhd 630集显驱动,完美支持win7系统)
戴尔Vostro 3583笔记本安装win7注意事项:
1、戴尔Vostro 3583一定要用uefi+gpt方式安装win7。
2、uefi引导只支持64位操作系统。
3、如果是双硬盘,那么我们要将固态硬盘分区改为guid(gpt分区),机械硬盘不用分区,如果两块硬盘都分区为guid,注意调整固态硬盘为第一启动项,第一启动项字样一般为:windows boot manager。
4、需要注意有双硬盘情况,如果从盘带有esp?msr以及有其它还原分区Recovery情况下,一定记得将从盘这几个分区干掉,直接选择将主盘快速分区,出现esp?msr分区即可安装系统。?
5、如果安装过程中出现蓝屏重启,请开机一直按F8禁用自动重启看蓝屏代码,如果出现是0x000000a5 蓝屏放弃安装win7,只能安装win10了。
相关文章:戴尔电脑装win7卡在开机界面:"安装程序正在更新注册设置"怎么办?
二、戴尔Vostro 3583装win7系统BIOS设置步骤?1、开机一直按F2进入BIOS,按F2进入BIOS界面,切换到secure?BOOT页面,选择secure Boot Enable按回车改成Disabled,关闭安全启动,装win7一定要关闭,否则启动项找不到硬盘或找不到引导,如图所示;?注:戴尔笔记本每做一步BIOS更改记得应用一下
2、切换到BOOT Sequence项,如果将boot list Opion引导模式选择为uefi,这里一定记得设置uefi,要不戴尔机器引导不了,如下图所示;
3、切换到切换到sercurity将ppt?sercurity右侧PPT ON前面的勾去掉,如下图所示;
4、注意:切换到system configuration项,如果硬盘模式是raid,将sata operatior硬盘模式改为ahci模式,否则有些U盘进入PE后找不到硬盘,改了后选择退出并保存BIOS,如下图所示;
5、插入制作好U盘启动盘,重启时不停的按下f12,打开快速引导菜单,选择识别的U盘启动回车从U盘启动,如下图所示;
三、戴尔Vostro 3583分区教程(改硬盘分区格式为guid分区)(戴尔Vostro 3583装win7用GPT分区)强烈建议重新分区,要不容易安装失败。
1、选择U盘启动盘进入PE后,在桌面上运行DiskGenius分区工具,点击菜单栏的硬盘,选择转换分区表类型为guid格式,然后保存更改,如下图所示;
2、然后选择要分区的硬盘,点击上面快速分区,如下图所示;
3、在弹出的快速分区界面,我们这里选择好分区的类型GUID和分区的个数以及大小,这里一般推荐C盘大小大于60G比较好,然后注意如果是固态硬盘要进行4K对齐,如下图所示;
4、分区完成后可以看到ESP和MSR分区代表GPT分区完成,如下图所示;
四、戴尔Vostro 3583笔记本安装WIN7系统
1、运行桌面的"小兵一键装机"工具,然后首先点击浏览,在U盘找到我们下载好的ghost版本的iso或者gho文件,以c盘为系统盘,把win7系统安装在c盘中,点击确定,如图所示:
?
2、最后,等待释放GHO安装程序,电脑便会提示重启电脑。
3、安装提示加载成功后,在安装过程中会加载usb等相关驱动,整个过程全自动完成,至到看到桌面为止,如下图所示: