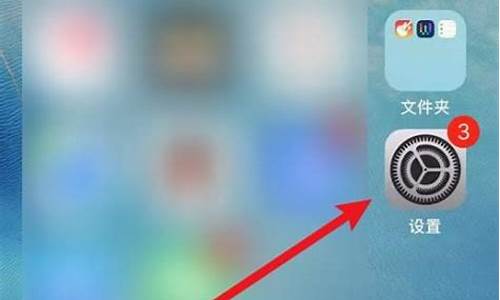1.移动硬盘可不可以装系统(像U盘哪样)如果可以请问怎么装?
2.怎么用移动硬盘装系统?
3.如何在移动硬盘上安装系统

系统装在移动硬盘的好处
1、便携,显而易见,这是最大的优点。
2、大容量,比之维护光盘,可以集成N多维护工具,甚至还可以放下几个ghost镜像。
3、维护功能强大,因为容量大,可以放更多工具。还可以设置多重启动,比如USB-CDROM+USB-ZIP+USB-HDD,当然创建这样的盘也相对困难。
4、安全性高,作为工作目的,移动硬盘/U盘上的系统跟本地硬盘的系统是完全独立的,只要将本地硬盘屏蔽,无论移动系统出现任何问题都不会影响到本地系统。跟本地硬盘双系统比较,也安全得更多。
系统装在移动硬盘的坏处
1、对硬件要求比较挑剔,特别是U盘。
2、兼容性还不够完美,这是由于USB启动没有统一标准的缘故,不同的系统兼容性也不一样。基本上顺序从好到差是DOS〉PE〉XPE〉XP。
3、运行速度不如本地硬盘,对于系统运行,除了大文件的读写以外,其他方面是感觉不出来有什么影响。以移动硬盘为例,实测读取速度是30MB/s,本地硬盘实测是54MB/s。
4、安装不便,基本上安装难度是DOS〉PE〉XPE〉XP最难。
5、功能比本地系统有损失。
扩展资料
移动硬盘类型及特点
1、并行接口
并行接口(即ATA接口)的硬盘盒是最早出现的硬盘盒, 是通过电脑的并行接口与电脑连接, 其特点是转输速度比较快,价格便宜, 缺点是安装使用不方便, 需要独立的开关电源。
2、USB接口
USB接口的移动硬盘盒是目前的主流, 其最大优点是使用方便, 支持热插拔和即插即用。
3、IEEE接口
IEEE接口又称Frie wire接口(中文俗称“火线”), 数据传输率高, IEEEa 接口能提供100Mbps, 200Mbps, 400Mbps等多种传输格式, IEEEb 能提供 800 Mbps 的数据传输率,IEEE本来是苹果电脑上面的接口, 在普通台式机则比较少见。
4、SATA接口
SATA接口使用嵌入式时钟信号, 具备了更强的纠错能力, 与以往相比其最大的区别在于能对传输指令(不仅仅是数据)进行检查, 如果发现错误会自动矫正, 这在很大程度上提高了数据传输的可靠性。
移动硬盘可不可以装系统(像U盘哪样)如果可以请问怎么装?
如何使用移动硬盘安装电脑系统
1、搜索小白系统,将小白一键重装系统下载到电脑内。
2、将移动硬盘通过数据线连接到电脑上,然后关闭电脑上的杀毒软件,打开小白一键重装系统。
3、点击左侧的制作系统,在选择U盘选项中选择移动硬盘,然后点击开始制作。
4、选择需要的系统,这里就以win10系统为例,接着点击开始制作。
5、弹出警告对话窗,如果移动硬盘内有重要的文件请先转移至其他存储设置上,如果没有可以点击确定继续制作。
6、小白系统开始下载系统镜像包和PE系统,耐心等待硬盘制作完成即可。制作期间请勿断开移动硬盘于电脑的连接以及断网断电。
7、硬盘制作完成后,查找需要重装系统的电脑的启动热键。一般开机界面左下角会提示热键,如果没有则可根据主板或电脑品牌在网上查找。
8、在电脑启动时使用启动热键调出启动选项,选择外接设备引导启动。
9、硬盘引导启动成功后,选择进入硬盘内制作好的PE系统。
10、在PE系统内使用桌面上的装机工具安装系统,注意系统要安装到C盘上。
11、安装完成后,可以点击立即重启重启电脑。
12、重启后电脑就会加载重装的系统,完成初始设置进入系统桌面后系统就安装完成了。
怎么用移动硬盘装系统?
移动硬盘可以作为系统启动盘。制作方法与制作启动U盘完全一致。因为两者都是移动存储介质,只有外形上的区别,没有实质上的区别。
这里以”U深度U盘启动“为示例,所有声明需用到U盘的地方,都是可以用移动硬盘替代的。
1、电脑下载安装u深度u盘启动盘制作工具。打开下载好的安装包,点击窗口中立即安装。这里仅仅是示例,完全可以用其他的启动U盘制作工具,步骤都相似,效果也相同。
2、等待安装完成后,点击"立即体验"打开u深度u盘启动盘制作工具。
3、进入u深度u盘启动盘制作工具,将准备好的u盘插入电脑usb接口,等待自动识别所插入的u盘。随后无需修改界面中任何选项,与下图所示参数选项一致之后点击“开始制作”即可。
4、这时会出现一个弹窗警告:“本操作将会删除所有数据,且不可恢复”。若u盘中存有重要资料,可将资料备份至本地磁盘中,确认备份完成或者没有重要资料后我们点击“确定”执行制作。
需要注意,很多移动硬盘为了管理方便,会将移动硬盘划分为几个分区。这里一旦开始制作,会删除所有分区,分区中的资料也会全部删除,所以,制作前要将所有资料备份。
如果确认需要给移动硬盘分区,可以在制作完成后,再给移动硬盘分区,分区时注意不能删除或变动那个隐藏分区。
5、制作u盘启动盘过程大约需要2-3分钟左右的时间,在此期间请耐心等待并不要进行其他操作,以保证制作过程顺利完成。
6、u盘启动盘制作完成后,会弹出新的提示窗口,对此我们点击“是”对制作完成的u盘启动盘进行模拟启动测试,测试u盘启动盘是否可用。
7、若在模拟启动中看到如下界面,说明我们的u盘启动盘已制作成功(注意:模拟启动界面仅供测试使用,请勿进一步操作),最后按组合键“Ctrl+Alt”释放出鼠标,点击右上角的关闭图标退出模拟启动界面。
如何在移动硬盘上安装系统
在移动硬盘上选择将磁盘分区标为活动的选项,取消压缩此驱动器以节约磁盘空间勾选;将镜像文件下载到移动硬盘;将移动硬盘插入电脑的USB接口;在系统开启中按下快捷键进入启动菜单,选择usb-hd启动;按照安装程序引导设置就可以了。\r\n以下是详细介绍:\r\n1、首先需要在移动硬盘上设置,右键计算机选择管理,打开计算机管理,随后选择将磁盘分区标为活动的选项;\r\n2、打开计算机之后在移动硬盘的盘符图标上右键选中属性,查看是否启用了磁盘压缩功能,将压缩此驱动器以节约磁盘空间的勾选中取消;\r\n3、将下载的光盘镜像文件全部提取或者解压至移动硬盘,等解压完毕就设置完成;\r\n4、将移动硬盘插入电脑的USB接口,如果是台式机建议插到主机后面的USB口,打开需要安装系统的电脑;\r\n5、在系统开启的过程中按下快捷键进入启动菜单,快捷键一般是F8、F12,具体根据主板和电脑品牌而不同,将计算机的引导顺序设置为usb-hd启动;\r\n6、随后只需根据安装程序的引导进行设置,最后重启就可以进入系统。\r\n更多关于怎么用移动硬盘装系统,进入:s://m.abcgonglue/ask/35861a1615793544.html?zd查看更多内容
摘要:你知道吗,在移动硬盘上可以直接装电脑系统。这里介绍一下如何在Windows7下面把Windows8安装部署到移动硬盘上和如何安装win7系统。当我们把系统安装到移动硬盘以后,就可以在移动硬盘上启动和使用了,这样一来,可以随身携带移动硬盘,插到其它任何电脑都可以直接使用,是不是很方便呢。如何在移动硬盘上安装Win8系统
工具/原料
Windows7、Windows8光盘或者镜像文件、imagex微软的镜像部署工具。
步骤
第1步、准备好移动硬盘的系统分区
1、首先,我们把移动硬盘接到笔记本电脑上。选择“计算机”,右键点击,选择“管理”。然后找到左窗格中储存下面的“磁盘管理”。
2、在右窗格中找到我们的移动硬盘。注:不要选错硬盘,注意看硬盘容量大小和分区。建议把移动硬盘上的所有原来的分区全部删除解。
3、在移动硬盘上的未划分空间里,点击鼠标右键,创建一个新卷。注:新建分区大小建议在50G左右,约等于50000M。
4、主分区建立好以后,接下来把新建的分区激活。选择刚刚建立好的分区,点击鼠标右键,选择“将分区标记为活动分区”。注:记住我们刚刚建立好的硬盘分区盘符,这里盘符为“H:盘”。
第2步、准备好Win8镜像和部署工具
1、打开Win8光盘或者镜像,找到光盘目录下的“sources”目录,点击进入目录。
2、然后,找到“install.wim”文件,此文件为Win8的安装镜像文件。
3、在这里,我把install.wim文件拷贝到D盘。
4、接下来,把“imagex.exe”文件也拷贝到D盘。此工具可以在网上搜索下载,也可以去我的网盘下载。下载后,解压到电脑硬盘里。
第3步、步骤Win8镜像到移动硬盘分区
1、移动硬盘的分区,部署工具和Win8镜像都准备好了以后,接下来我们就可以开始部署Win8到移动硬盘上了。
2、依次点击开始>所有程序>附件,找到“命令提示符”,然后用鼠标右键点击,在菜单中选择“以管理员身份运行”。注:一定要以管理员身份运行命令提示符。
3、接下来,在命令提示符中,输入“d:”,进入D盘。我们可以输入“dir”命令,看到之前准备好的Win8镜像和部署工具。
4、然后,我们输入命令“imagex.exe/lyinstall.wim1h:”,然后按键盘上的回车。此命令会把当前目录下面的install.wim镜像部署到移动硬盘上的H盘。
注:这里的h:即为移动硬盘上的系统启动分区(就是之前我们在磁盘管理里建立时所看到的盘符),根据实际情况替换成自己的移动硬盘盘符即可。
5、耐心等待一段时间以后,说明已经成功部署到了移动硬盘上。
6、接下来,这一步很重要。现在已经把Win8的安装文件写到硬盘上,但是还不能引导启动。所以还需要向移动硬盘上的H盘,即Win8的安装启动分区写入系统启动文件。在命令提示符下输入“bcdbooth:windows/sh:”,然后回车。
注:这里的h:即为移动硬盘上的系统启动分区(就是之前在磁盘管理里建立时所看到的盘符),根据实际情况替换成自己的移动硬盘盘符即可。
7、稍等一会儿,就会看到提示“已经成功创建启动文件”。
第4步、用移动硬盘启动并安装Win8
1、重新启动电脑,按“F12”键进入电脑的启动顺序选择列表,选择移动硬盘(USBHDD打头的即是我们的移动硬盘)。
注:电脑型号不一样,主板BIOS不一样,有可能进入启动顺序选择列表的按键不一样。如果主板不支持热键进入启动顺序的话,可以手动进入BIOS更改启动顺序
2、等待一段时间以后,待系统进入安装环节。接下来就会出现输入激活码页面。
注意事项
所有在命令提示符输入命令以后,都要按键盘上的回车键,才能执行。
如何在移动硬盘上安装win7系统
准备工作:移动硬盘一个;windows7系统iso镜像;能正常开机的电脑系统(安装有rar或zip解压工具)。
第1步:创建活动主分区
进入当前系统,插入移动硬盘,右键打开桌面上的“计算机”选择“管理”,然后双击“存储”,再双击“磁盘管理(本地)”。
推荐对移动硬盘重新进行分区,专门弄一个5G大小的分区来存放镜像解压文件,并用以引导安装win7。于是,先删除移动硬盘上的所有分区(删除卷),然后创建一个5G大小的分区(选择NTFS格式),并右键该分区,选择“将该分区标记为活动分区”。
第2步:解压复制镜像文件
可以使用WinRAR等工具,将Windows7的iso镜像里面的文件复制到上述移动硬盘的活动分区中,根目录下即可,这个分区最好不要再保存其它的文件。
第3步:激活为引导分区
移动硬盘的活动分区为G盘。于是,点击任务栏“开始菜单”,点击“运行”,输入“cmd”后回车,在DOS窗口下输入下列语句,就可以将上述活动分区激活为引导分区啦:
g:
cdboot
bootsect.exe/nt60g:
bootsect.exe/nt60g:/mbr
bootsect.exe/nt60g:/force
第4步:重启并设置BIOS
最后,重启电脑,按F12选择本次启动引导位置,选择USD-HDD,接着就会进入熟悉的win7系统安装界面啦。当然,有些机器是按F2、ESC或者其他按键的,有些机器则需要进入BIOS中去设置,不同的电脑,BIOS的设置各不相同,需要根据实际情况来选择。如果不是修改本次启动的引导位置,而是修改了全局的boot,那么请记得安装过程中自动重启时,要修改boot,否则会再次进入安装引导。